
トップページにブログを表示させるには、「カスタマイズ」→「BLOGのカスタマイズ」タブを開いてください(下図参照)
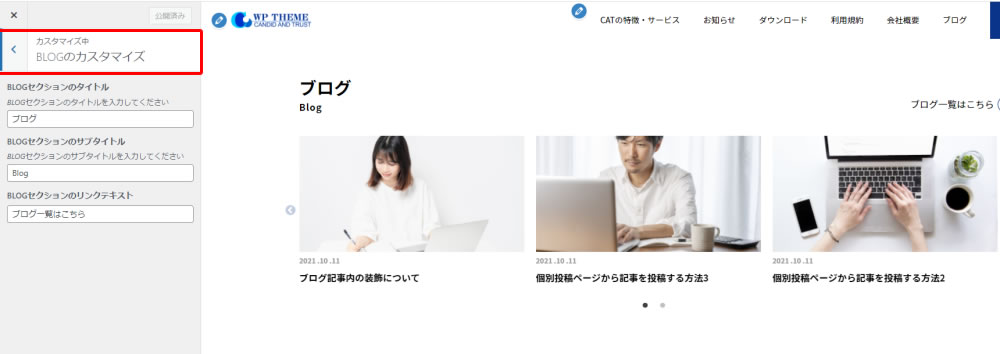
BLOGセクションのタイトル、サブタイトル、リンクテキストを記入します。
これで、トップページに「ブログ」を表示させる設定は完了です。
投稿ページの用途としては、一般的に日常的な出来事を書いたり、社長コラムや担当者の活動などを時系列で書いていきます。SEO対策としてとっても重要な部分でもあるので、ブログ投稿ページの書き込み頻度の間隔が空くよりは、例えば毎日がベストですが、それが無理であれば週に投稿曜日を決めて毎週2回、または1回でも書くことを習慣化することをおすすめします。
当テーマでは、最新の投稿がトップページにも自動的に追加されていくように設定しております。
3.ブログ作成について
■ブログを投稿するには「ダッシュボード」→「ブログ」→「新規投稿」を開きます(下図参照)
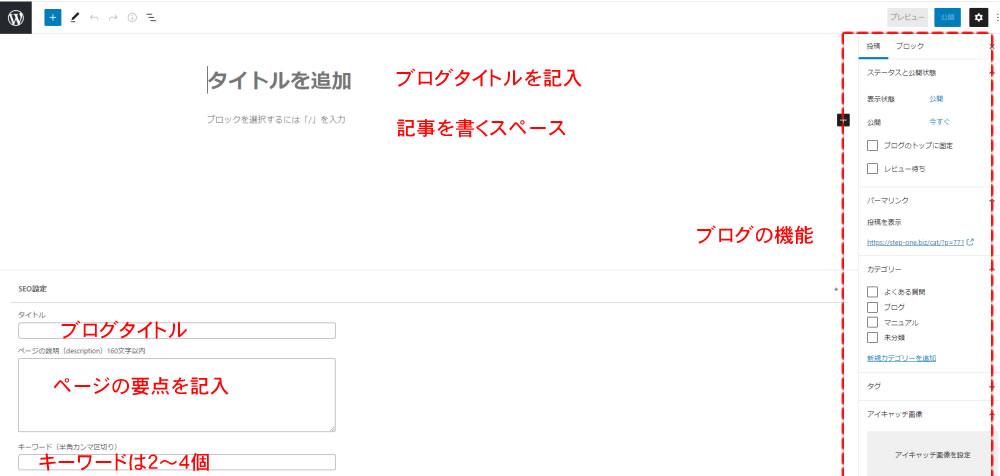
新規投稿画面は上図のように大きな空白スペースが表示されます。
まずは、記事タイトル→本文の書き込みが完了したら、SEO設定をしましょう。
①ブログタイトル記入して、書いた内容の要点を簡単に記入、投稿ページで最も紹介したいキーワードを記入。
キーワードの数は決まっていませんが、本文の量に応じて記入しますが、どんなに記事量が多くても適切な数は4個までとしたほうが良いでしょう。
■ブログ機能について
新規投稿で最低限やらなければならないのは「カテゴリー設定」「パーマリンク設定(半角英数)」「アイキャッチ画像挿入」です(下図参照)
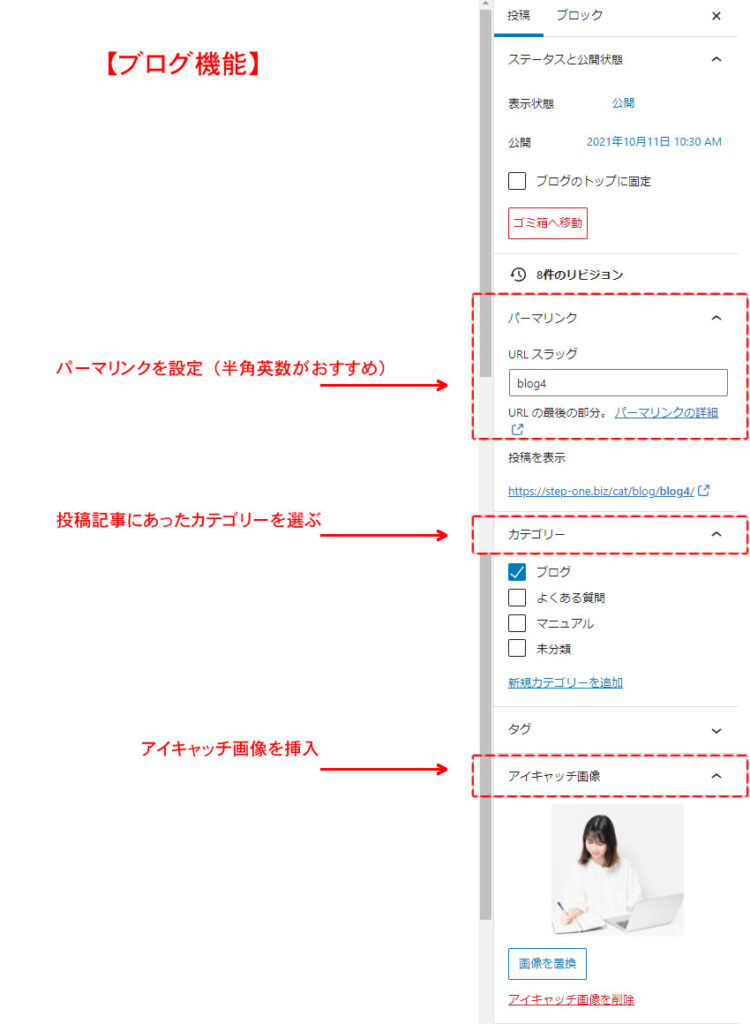
■カテゴリーで分類できます
それぞれの投稿にはカテゴリーを設定することができます。ブログの利用目的に応じていくらでもカテゴリを増やすことができます。
■カテゴリー設定は、「ダッシュボード」→「カテゴリ」ページで設定します。
①カテゴリ名を記入、②スラッグは必ず半角英数にしましょう、記入したら「新規カテゴリー追加」ボタンをクリックします。すると右側にカテゴリ一覧が自動で表示されます。
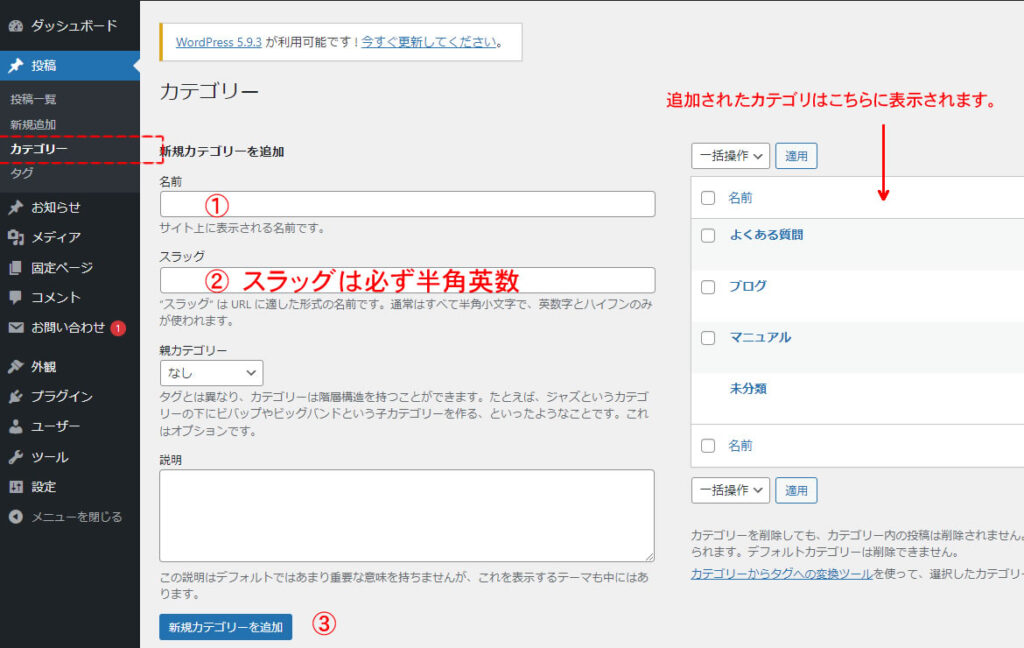
例えば、ユーザー向けに最新情報を知らせるために投稿している場合、投稿の件数が多いにもかかわらず、「お知らせ」という大きなカテゴリーしかない状態では「投稿」画面での一覧表示で管理がしにくくなることもでてきます。そのような場合は、さらに「新製品」「特別セール」といった子カテゴリーを作ることで、ブログの一覧を整理することができます。
